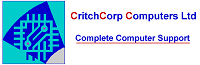Once you have completed that you can use this guide to install your CritchCorp Smart light bulb. This will be the same for around 99% of all Smart Light Bulbs that use the Tuya Chipset and the Smart Life App. If yours doesn't work and it is not a CritchCorp Smart Light Bulb then please post your question issue in the relevant forum next door. Only post in here is it is a CritchCorp Smart Light Bulb and it doesn't work with these instruction.
This guide has been updated with the latest versions in mind. If you are using the latest version of the Smart Life App and have allowed it all the permissions it is requesting, then this should work for you. That is to say the Automatic Installation should work, the manual method should work for everyone regardless of version and permissions.
Setup - Automatic
- Open your Smart Life App and make sure you are on the Home Tab.
- Install the CritchCorp Smart Light Bulb in to the socket, and switch on.
- Wait for around 10 seconds and the app should discover the new device and start the process to add it.
- Follow the instructions to add it to a room.
Manual Setup
If you don't have the ability to do the automatic installation then you can still do the manual installation.
These are the current installation instructions for the Manual method, presuming that your bulb goes in to setup mode when you first switch it on. If you need to get back in to the setup mode then check out the bottom of this post first and then come back here to follow these instructions.
- Open the Smart Life App and go to the home Tab
- Click the + in the top right corner
- Select "Add Device"
- Select the Lighting group on the left hand side
- Select "Light Source (Wi-Fi)"
- Fill in the Wi-Fi details (If you have done it before you may have saved these details.
- Tap next
This is the point to install the Light Bulb in to the socket and then switch it on. It should go in to Connection Mode within 10 seconds by starting to flash. If it doesn't then you can follow the onscreen instructions to reset it, or you can:
Switch it On /Off/On /On/Off /On - See fault finding below for more details on resetting.
Once it is flashing you can continue in the App:
- Tap next
- Select the type of flashing that the bulb is doing (Slow or fast)
If it doesn't find the Light Bulb then try the other connection method (slow or fast) and let it look again.